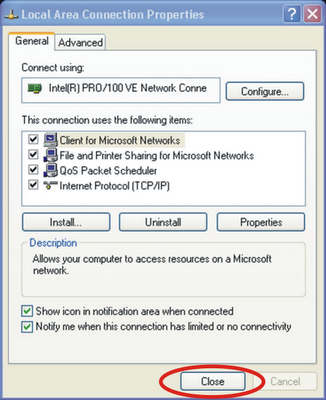Jaringan komputer (jaringan) adalah sebuah sistem yang terdiri atas komputer-komputer yang didesain untuk dapat berbagi sumber daya (printer, CPU), berkomunikasi (email, pesan instan), dan dapat mengakses informasi(peramban web).
Dua buah komputer yang masing-masing memiliki sebuah kartu jaringan, kemudian dihubungkan melalui kabel maupun nirkabel sebagai medium transmisi data, dan terdapat perangkat lunak sistem operasi jaringan akan membentuk sebuah jaringan komputer yang sederhana.
Apabila ingin membuat jaringan komputer yang lebih luas lagi jangkauannya, maka diperlukan peralatan tambahan seperti Hub, Bridge, Switch, Router, Gateway sebagai peralatan interkoneksinya.
dibawah ini penjelasan lengkap bagaimana cara menghubungan 2 atau bahkan 3 komputer sekaligus, artikel yang paaanjang, hanya untuk yang paham
Postingan pertama
Untuk jaringan dengan 2 komputer, yang kita butuhkan adalah sebuah Kabel LAN jenis Cross Over, dan tentu saja Port LAN Onboard maupun yang Card. cara setting sebagai berikut :
Pertama-tama kita harus set jenis Network yang akan dideteksi oleh Komputer kita. Caranya masuk ke Control Panel(Jika tampilan baru ubah ke Switch to Classic Menu)>kemudian Network Setup Wizard :
Setelah itu akan tampil kotak dialog seperti di bawah ini:
Pilih Next
Pastikan Anda sudah menginstall Lan Onboard atau Lan Card anda lalu Klik Next
Catatan : Bila komputer Anda belum pernah terkoneksi, jangan lupa Check lis "Ignore Disconnected Network Connection"
Untuk menghubungkan 2 komputer, pilih Other, lalu Next
Pilih paling bawah (This computer belongs to a Network that doesn't....) Lalu Klik Next
Berilah nama komputer sesuai keinginan Anda, klik Next
Kemudian masukkan nama Network Group (Nama network Group harus sama antara Komp1 dengan Komp2), lalu klik Next
Untuk sharing printer dan data Pilih Turn On File and Printer Sharing, klik Next
Akan ada konfirmasi dari semua pengaturan yang anda buat, jika semua data sudah seperti yang anda inginkan, klik next
Tunggu sampai proses selesai. Kemudian
Pilih "Just finish the wizard....." Klik Next
Anda telah selesai mengatur konfigurasi Network Wizard. Klik Finish dan Lakukan Hal yang sama pada Komputer ke dua. Berikutnya adalah Pengaturan IP Address akan dibahas di Postingan selanjutnya
Postingan ke dua
Setelah dalam postingan sebelumnya saya menjelaskan tentang Setting Jaringan setup antara dua komputer. Maka untuk menyelesaikan setting jaringan antar dua komputer kita perlu mengatur TCP/IP Address (Transmission Control Protocol/Internet Protocol).
IP Address adalah deretan angka biner antar 32-bit sampai 128-bit yang dipakai sebagai alamat identifikasi untuk tiap komputer host dalam jaringan Internet. Panjang dari angka ini adalah 32-bit (untuk IPv4 atau IP versi 4), dan 128-bit (untuk IPv6 atau IP versi 6) yang menunjukkan alamat dari komputer tersebut pada jaringan Internet berbasis TCP/IP.
Karena yang kita bahas sharing Win.XP, maka IPv4 yang dipakai. Langsung saja untuk mengatur setting jaringan menggunakan IP Address, anda masuk ke Control Panel>Network Connection, seperti Gambar
Setelah itu, akan tampil network yang telah terinstall di Komputer Anda. Klik Kanan pada Local Area Network, lalu Properties:
Maka akan muncul :
Pilih Klik pada Internet Protocol (TCP/IP), lalu klik Properties
Setelah itu, masukkan IP Address dengan klik "Use the following IP Address". Disini kita menggunakan IP Address Kelas C karena lingkup Network yang akan digunakan kecil. Alamat IP kelas C memiliki oktet awal192.168.---.--- . Untuk
Angka berikutnya, anda bisa memasukkan angka 3 digit sesuai selera Anda. Ingat, dua angka sesudahnya sebagai jaringan penghubung. Jadi misal Komputer A diseting 192.168.1.1
Maka Komputer B diseting 192.168.1.2.
yang berubah hanya Angka terakhir dari IP Address. Jika Anda tidak memiliki Internet Connection, maka IP DNStidak perlu diisi. Setelah anda mengisi IP klik OK.
Klik Close, maka Anda telah selesai setting IP pada Satu Komputer. Silakan lakukan hal yang sama pada komputer berikutnya. Untuk membuat jaringan dengan 3 komputer atau lebih akan di bahas di posting selanjutnya
Oke, di bawah ini saya akan menjelaskan Setting Jaringan LAN yang menghubungkan 3 Komputer atau lebih. Setting Jaringan lebih dikenal dan digunakan oleh mereka-mereka pemiliki usaha warnet. Padahal setting jaringan bisa dilakukan dimanapun,
selama kita memiliki kiat dan cara-cara pengaturan setting jaringan yang benar. Dalam setting jaringan sekolah, kantor, atau perusahaan misalnya, kita akan dihadapkan dengan banyak komputer dengan kinerja dan pengaturan
masing-masing. Untuk itu, kita perlu menghubungkan semua akses komputer dengan mensetting jaringan kantor tersebut, sehingga pengaturan file, data, komunikasi jadi lebih cepat dan mudah.
Oke, dalam pembahasan setting jaringan ini, saya akan memberi contoh setting jaringan antara 3 komputer. Alat-alat yang diperlukan adalah :
- Komputer mestinya sejumlah 3 unit
- Kabel LAN model Straight
- Switch Hub
- Lan Card (bila komputer tidak memiliki lan onboard)
- Kemauan keras dan usaha yang gigih ..hehehe :P
Setelah semua keperluan untuk setting jaringan di atas terpenuhi, sekarang saatnya Anda melakukan pengaturan pada Network Setup Wizard. Liat di Postingan Jaringan Part 1. Semua cara setting sama. Bedanya, setelah sampai di "Select a connection method" Anda pilih OTHER,
lalu pilih This Computer connects to the internet directly or trough a network hub. Low udah, klik seperti biasa. Maka Anda selesai mengatur setting jaringan di Network setup wizard.
Setelah itu, langkah yang digunakan sama persis seperti pada Postingan Jaringan Part 2.
Silakan ikuti penjelasannya dan Anda telah selesai mensetting jaringan antara tiga komputer tersebut.
Bila masih ada yang kurang paham bisa hubungi. batam88.com saya beri penjelasan semampu saya.